- Hard Drive For Macbook
- Best External Ssd For Imac
- The Best External Hard Drive For Mac
- Best Backup External Hard Drive For Mac
Sep 27,2020 • Filed to: Hard Drive Recovery • Proven solutions
Overall storage space will typically play the main role in the final price you'll pay for an external hard drive. In this range, you'll find quality external drives that hold 500GB to 1TB of storage for Mac. Seagate Backup Plus Slim 2TB External Hard Drive Portable HDD – Red USB 3.0 for PC Laptop and Mac, 1 year Mylio Create, 2 Months Adobe CC Photography.
'How to format an external hard drive Mac? What format system to use when reformatting my storage drive for a Mac?'
This is a frequent question asked by first-time, as well as the not-so-tech-savvy, macOS users. Learning how to format an external hard drive Mac is essential. Because saving all your data on the Cloud is nice and all, but physical storage is still popular. Especially if you don't have a stable internet connection or if most of your files are large.
Luckily, you don't have to learn rocket science to be able to format an external hard drive for Mac or PC. The operation is pretty straightforward. When it comes to your iOS device, we have listed two methods for you, read below and explore more.
Adobe Lightroom Classic CC 2020 Crack for MacOS Download Latest 2020 Adobe Lightroom Classic CC 2020 Crack Mac Overview: Adobe Lightroom Classic CC 2020 Mac is a cloud-based service that offers everything you need to edit, organize, save and share your photos on any device. Easy-to-use tools, such as sliders and presets, let you make photos the way you want them to look. Free Lightroom Crack Alternatives. If you don't want to buy Lightroom or simply want to have software for basic image editing and don't need Lightroom's advanced functionality, then check out these excellent free Lightroom alternatives instead of searching for an Adobe Lightroom cracked version. Darktable USE DARKTABLE FREE. Adobe lightroom download cracked version.
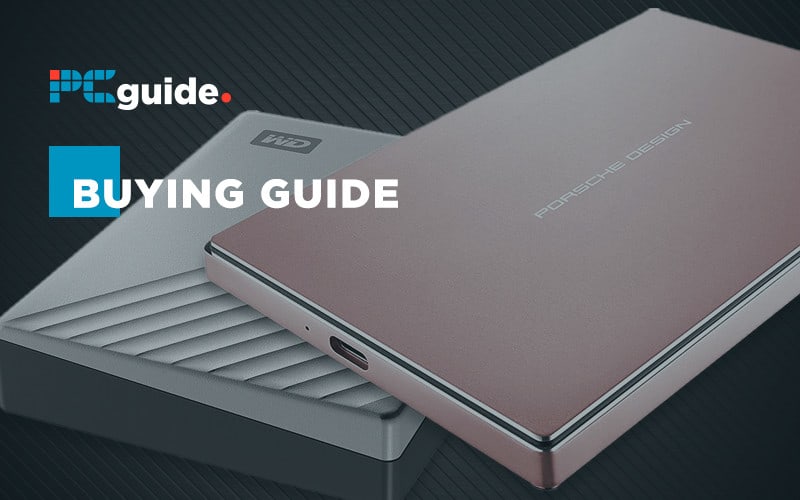
Part 1: What Is the Best Format for External Hard Drive Mac?
The first step to formatting your external drive for a Mac computer is choosing the right format. There are four possible choices:
- APFS (Apple File System)
- HFS+ (Mac OS Extended)
- exFAT (Extended File Allocation Table)
- FAT (MS-DOS)
To understand which is the best for you, let's have a comprehensive overview of each of them.
Hard Drive For Macbook
1. Apple File System
The APFS was first introduced in 2017 as a replacement for the HFS+. Nowadays, all new Macs come with the operating system preinstalled on APFS, as this system is optimized for use with SSD and flash storage drives. However, it still works with traditional HDD drives too.
This is the best format to pick if you have an external SSD or USB flash drive that you don't intend to use with a Windows device.
The biggest strength of this system is the speed, as well as the encryption and metadata handling. However, you won't be able to use this system with Time Machine.
2. Mac OS Extended
The HFS+, or Hierarchical File System plus on its real name, was the main file system used for Mac until 2017.
This type of file system is suitable to use with both HDD and SDD drives, but the latter will perform slightly better with the APFS mentioned above. If you have an older Mac, though, choosing the HFS+ is your best bet.
In general, all external drives formatted to HFS+ work nicely with older Mac versions but are incompatible with Windows.
3. Extended File Allocation Table
Designed by Microsoft, the exFAT is a good choice if you plan to use the external hard drive with both macOS and Windows systems. Yet, you won't get top performance on either. This choice is more appropriate for USB flash drives, although you can still use it for SDD and HDD units too.
The main issue with exFAT is that your drive will be more prone to fragmentation when used with Apple devices and is less stable than NTFS on Windows. If you really have to share the drive between Mac and Windows machines, that's your best option though.
4. MS-DOS
Macs also support FAT32 drives, marked as FAT in Disk Utility. This format should be avoided at all costs unless you're dealing with a really old Windows computer, which you really have to use in parallel with your Mac system.
Typically, there is no reason to choose this option unless you're planning to use the external hard drive on a Windows XP or earlier machine.
Part 2: How to Format an External Hard Drive Mac?
Now that you know which format to choose, it's time to learn how to format an external hard drive for Mac. There are essentially two methods, with Disk Utility or Time Machine function.

Note: If you plan to format an older external drive, perhaps one you used with another device, make sure to backup all data before proceeding. Formatting is a permanent procedure that can't be reversed. While there are data recovery software you can use if you lost data, it is always better to prevent.
That said, here's how to format an external hard drive Mac:
Method 1: Format Mac Hard Drive with Disk Utility
Best External Ssd For Imac
Disk Utility is a utility application proprietary to macOS that is used to both format and manage internal and external disks. Here's how to use it:
Step 1 Connect the external hard drive you want to format to your Mac, then start the Disk Utility app that you can find under Applications -> Utilities.
Step 2 On the left side of the Utilities screen, find the name of the external hard drive you want to format and select it. Then, on the top side under the Disk Utility, click on the Erase button.
Step 3 Follow the on-screen prompts to select the desired file system and allow the drive to format. That's it! After the process is complete, you can either start using the drive or choose to create partitions on it.
The Best External Hard Drive For Mac
Method 2: Format Mac Hard Drive with Time Machine
Formatting an external hard drive with Time Machine is as easy as formatting it with Disk Utility. Time Machine, however, gives you the possibility to create an automatic backup of the data on your hard drive before formatting it.
Before you proceed, therefore, you should first set up the external drive to use with Time Machine. To do this, open System Preferences and select Time Machine after you've connected the external drive to your Mac.
Now, click on Select Disk and select the desired drive from the list. Click on the Use Disk button. At this point, the system will run an automatic backup two minutes after you've clicked on the Use Disk button, or you can proceed with the formatting if the hard disk is empty.
To format an external hard drive for Mac with Time Machine, you must follow the steps below.
Step 1 Open Finder, Applications, then go to Utilities and Disk Utility.
Step 2 Follow the steps above to format the drive, and then you can use it with Time Machine on your Mac system.
Part 3: Bonus Tip – Data Recovery from Formatted Hard Drive on Mac
Sometimes, it may happen that you accidentally formatted an external hard drive containing important data. Whether it's your wedding pictures or your bachelor's degree thesis, chances are you want to get that data back as quickly as possible.
Best Backup External Hard Drive For Mac
If you have a newer version of Mac, you can use the Apple Time Machine to recover your canceled files, or you could choose to use external software, such as Recoverit Data Recovery.
1. Recover Data with Apple Time Machine
In the former hypothesis, you can try to recover your data with the Time Machine. This app is Apple's backup feature present on the newer systems. If you followed the steps above before formatting the hard drive with Time Machine and allowed the app to execute the backup, then there are high chances that you can recover any lost data without too much hassle.
To do so, just launch the Time Machine and browse through the folders to see if it has saved the files you require.
For easier browsing, you can use the time stamp feature on the right side of the screen and select the date or time when you executed the backup. Once you found the files, simply click on Restore to get them back.

2. Recover Data with Recoverit Data Recovery
If you didn't use the Time Machine function or couldn't find the files you need, you can try to recover any lost files with trusted third-party software, such as Recoverit - Data Recovery.
Recoverit (IS)
A Life Saver to Solve Your Data Loss Problems!
- It allows you to recover unlimited lost or deleted files from your Mac device, including photo, video, and audio data, document files, and more.
- It supports all types of Mac files irrespective of their extension.
- Compatible with both internal and external drives, USB pens, memory cards, and other hardware, so you can rest assured it will retrieve your data if it's there.
- Retrieve data from accidentally deleted files, lost or formatted partitions, data lost due to virus attacks, system crashes, or data lost by the Time Machine.
- It is free to download and supports all leading macOS versions, including the 10.14 release.
This system is also very easy to use, in just three easy steps:
Step 1Install the application and choose the desired location
Download and install the software on your Mac computer, then open it and select the external hard drive, partition, or location where you want to retrieve data.
Step 2Start the scan to retrieve your lost data
Click the Start button. The software will now scan the selected drive and display all retrieved data in an easy-to-scour list.
Step 3 Preview the recovered files and save them in your chosen location
Review and select the target files, then launch the recovery process. That's it. The software will restore your lost data.
Conclusion

Luckily, you don't have to learn rocket science to be able to format an external hard drive for Mac or PC. The operation is pretty straightforward. When it comes to your iOS device, we have listed two methods for you, read below and explore more.
Adobe Lightroom Classic CC 2020 Crack for MacOS Download Latest 2020 Adobe Lightroom Classic CC 2020 Crack Mac Overview: Adobe Lightroom Classic CC 2020 Mac is a cloud-based service that offers everything you need to edit, organize, save and share your photos on any device. Easy-to-use tools, such as sliders and presets, let you make photos the way you want them to look. Free Lightroom Crack Alternatives. If you don't want to buy Lightroom or simply want to have software for basic image editing and don't need Lightroom's advanced functionality, then check out these excellent free Lightroom alternatives instead of searching for an Adobe Lightroom cracked version. Darktable USE DARKTABLE FREE. Adobe lightroom download cracked version.
Part 1: What Is the Best Format for External Hard Drive Mac?
The first step to formatting your external drive for a Mac computer is choosing the right format. There are four possible choices:
- APFS (Apple File System)
- HFS+ (Mac OS Extended)
- exFAT (Extended File Allocation Table)
- FAT (MS-DOS)
To understand which is the best for you, let's have a comprehensive overview of each of them.
Hard Drive For Macbook
1. Apple File System
The APFS was first introduced in 2017 as a replacement for the HFS+. Nowadays, all new Macs come with the operating system preinstalled on APFS, as this system is optimized for use with SSD and flash storage drives. However, it still works with traditional HDD drives too.
This is the best format to pick if you have an external SSD or USB flash drive that you don't intend to use with a Windows device.
The biggest strength of this system is the speed, as well as the encryption and metadata handling. However, you won't be able to use this system with Time Machine.
2. Mac OS Extended
The HFS+, or Hierarchical File System plus on its real name, was the main file system used for Mac until 2017.
This type of file system is suitable to use with both HDD and SDD drives, but the latter will perform slightly better with the APFS mentioned above. If you have an older Mac, though, choosing the HFS+ is your best bet.
In general, all external drives formatted to HFS+ work nicely with older Mac versions but are incompatible with Windows.
3. Extended File Allocation Table
Designed by Microsoft, the exFAT is a good choice if you plan to use the external hard drive with both macOS and Windows systems. Yet, you won't get top performance on either. This choice is more appropriate for USB flash drives, although you can still use it for SDD and HDD units too.
The main issue with exFAT is that your drive will be more prone to fragmentation when used with Apple devices and is less stable than NTFS on Windows. If you really have to share the drive between Mac and Windows machines, that's your best option though.
4. MS-DOS
Macs also support FAT32 drives, marked as FAT in Disk Utility. This format should be avoided at all costs unless you're dealing with a really old Windows computer, which you really have to use in parallel with your Mac system.
Typically, there is no reason to choose this option unless you're planning to use the external hard drive on a Windows XP or earlier machine.
Part 2: How to Format an External Hard Drive Mac?
Now that you know which format to choose, it's time to learn how to format an external hard drive for Mac. There are essentially two methods, with Disk Utility or Time Machine function.
Note: If you plan to format an older external drive, perhaps one you used with another device, make sure to backup all data before proceeding. Formatting is a permanent procedure that can't be reversed. While there are data recovery software you can use if you lost data, it is always better to prevent.
That said, here's how to format an external hard drive Mac:
Method 1: Format Mac Hard Drive with Disk Utility
Best External Ssd For Imac
Disk Utility is a utility application proprietary to macOS that is used to both format and manage internal and external disks. Here's how to use it:
Step 1 Connect the external hard drive you want to format to your Mac, then start the Disk Utility app that you can find under Applications -> Utilities.
Step 2 On the left side of the Utilities screen, find the name of the external hard drive you want to format and select it. Then, on the top side under the Disk Utility, click on the Erase button.
Step 3 Follow the on-screen prompts to select the desired file system and allow the drive to format. That's it! After the process is complete, you can either start using the drive or choose to create partitions on it.
The Best External Hard Drive For Mac
Method 2: Format Mac Hard Drive with Time Machine
Formatting an external hard drive with Time Machine is as easy as formatting it with Disk Utility. Time Machine, however, gives you the possibility to create an automatic backup of the data on your hard drive before formatting it.
Before you proceed, therefore, you should first set up the external drive to use with Time Machine. To do this, open System Preferences and select Time Machine after you've connected the external drive to your Mac.
Now, click on Select Disk and select the desired drive from the list. Click on the Use Disk button. At this point, the system will run an automatic backup two minutes after you've clicked on the Use Disk button, or you can proceed with the formatting if the hard disk is empty.
To format an external hard drive for Mac with Time Machine, you must follow the steps below.
Step 1 Open Finder, Applications, then go to Utilities and Disk Utility.
Step 2 Follow the steps above to format the drive, and then you can use it with Time Machine on your Mac system.
Part 3: Bonus Tip – Data Recovery from Formatted Hard Drive on Mac
Sometimes, it may happen that you accidentally formatted an external hard drive containing important data. Whether it's your wedding pictures or your bachelor's degree thesis, chances are you want to get that data back as quickly as possible.
Best Backup External Hard Drive For Mac
If you have a newer version of Mac, you can use the Apple Time Machine to recover your canceled files, or you could choose to use external software, such as Recoverit Data Recovery.
1. Recover Data with Apple Time Machine
In the former hypothesis, you can try to recover your data with the Time Machine. This app is Apple's backup feature present on the newer systems. If you followed the steps above before formatting the hard drive with Time Machine and allowed the app to execute the backup, then there are high chances that you can recover any lost data without too much hassle.
To do so, just launch the Time Machine and browse through the folders to see if it has saved the files you require.
For easier browsing, you can use the time stamp feature on the right side of the screen and select the date or time when you executed the backup. Once you found the files, simply click on Restore to get them back.
2. Recover Data with Recoverit Data Recovery
If you didn't use the Time Machine function or couldn't find the files you need, you can try to recover any lost files with trusted third-party software, such as Recoverit - Data Recovery.
Recoverit (IS)
A Life Saver to Solve Your Data Loss Problems!
- It allows you to recover unlimited lost or deleted files from your Mac device, including photo, video, and audio data, document files, and more.
- It supports all types of Mac files irrespective of their extension.
- Compatible with both internal and external drives, USB pens, memory cards, and other hardware, so you can rest assured it will retrieve your data if it's there.
- Retrieve data from accidentally deleted files, lost or formatted partitions, data lost due to virus attacks, system crashes, or data lost by the Time Machine.
- It is free to download and supports all leading macOS versions, including the 10.14 release.
This system is also very easy to use, in just three easy steps:
Step 1Install the application and choose the desired location
Download and install the software on your Mac computer, then open it and select the external hard drive, partition, or location where you want to retrieve data.
Step 2Start the scan to retrieve your lost data
Click the Start button. The software will now scan the selected drive and display all retrieved data in an easy-to-scour list.
Step 3 Preview the recovered files and save them in your chosen location
Review and select the target files, then launch the recovery process. That's it. The software will restore your lost data.
Conclusion
As you can see, how to format an external hard drive Mac is not particularly complicated. The Disk Utility allows you to format the desired drive to the desired system in a blink of an eye. Backing up the data on your drive with Time Machine also allows you to avoid the recovery hassle. If you still lost some data, you even know which software to use to recover all lost files.
Now it's your turn. Use this guide to format your unreadable external drive, download, and use the data recovery software if needed, and don't forget to share this article with your Mac-addicted friends. They might make good use of it too.
